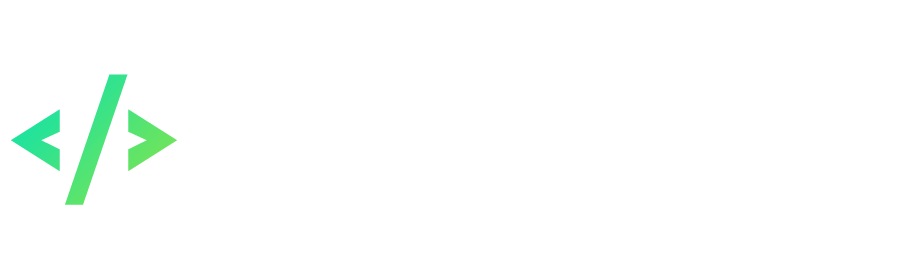Leaderboard
Popular Content
Showing content with the highest reputation on 04/04/2018 in all areas
-
1 pointMap Developers Handbook Author: Skarth Introduction Welcome to my Map Developing Guide. This is about the best way to learn how to make map aside from getting a personal tutor. In this guide we will cover everything there is to map making. You will learn everything from using YAMMI to the Map Editor, Generating Minimaps, and more. Table of Contents: 1- Starting Up 2- Using YAMMI 3- Map Editor use 4- Generating a Minimap 5- Adding to server 6- Publishing Credits Chapter 1 - Starting Up To start up this chapter, this will tell you everything you need to do before making a map! Lesson 1 - Things you will need - YAMMI - Unused Client Files - Map Editor - Server Files - Client Files - Compiler - A Brain Lesson 2 - Keeping Neat To keep everything neat start with this Go to desktop and create a folder called "My Map" Inside it make 2 more folders called "Client Side" and "Server Side" Inside Client side make a folder called "map" and "minimap" Inside Server side make a folder called "Map Files" and "Scripts" All of that is optional, just there if you want to keep everything neat! So I highly recommend doing this because I will be telling you to place files in these folders later in the guide! Lesson 3 - Setting up YAMMI To set up YAMMI [Yet Another Map Manager Innovation] Go to ServerDev Release Section and download the tool, or simply click here! Yammi v0.6.2.zip After that its a pretty simple installation. Once that is done Open YAMMI and it will ask you to find your files Simply find your Unused Client Files folder and hit ok! If this doesn't work then run YAMMI as Admin, Note: If you run as admin when finding the files you will always have to run as admin for it to work the same each and every time! Now close out of YAMMI Congrats, you have set up YAMMI! Lesson 4 - Setting up Map Editor This part is easy all you must do is go to your Unused Client Files. and make a new .txt file. Now once you have that new .txt file open Paste this code into it system\game.exe startgame editor Then go ahead and Save it as editor.bat Congrats, now you have a map editor. Chapter 2 - Using YAMMI This chapter will explain all you need to do with YAMMI to create a map! It will also explain all of YAMMI's Features! Lesson 1 - YAMMI's Tools YAMMI has a ton of useful tools you can use to create a map! Plugins Texture Blending: Blends Textures so they are not blocky. Height Map: Creates the height modifications for your map. Isle Generator: Generates an Island. Layers: Use the Layers Tab's Checkboxes to filter out the colors and definitions that are presented on your map. Using fewer layers reduces lag on Yammi. Note: NEVER CLICK "Height Spot Map" It will bug your map and will force you to return to your previous save! Just do a little exploring! Lesson 2 - Your first map! Alrighty, time for your first map creation! Start by going to FILE> NEW PROJECT A window will pop-up asking for a size To get a good idea of this the size will be maxed coords! I'm going to go ahead and and make a 128x128 map for time's sake! Next zoom into about 400% and Select "Define Land Area" and use the Square making tool and make a small box on the blue screen. The Blue area is water! Your product should look like this Now, lets add some texture! Click on Texture button and find a texture you like! and place it all over that land area! If you want, go to Plugins and Apply Texture Blending! This is best if you have 2 Textures. Next, let's add some borders! Click on the Define a zone that can't be crossed and outline your map with it! Make sure there are no gaps! Your finished product! Next, let's add some height! Go to your height tool and select the desired height! 25 is the max height a character can walk on! If higher then your character will disappear! Now that you have added height lets finish up here Make sure every time you're editing the map, when your done do this! PLUGINS>HEIGHT MAP GENERATOR If you do not do this, your map will be underwater! ALSO, DO THIS AFTER ANY HEIGHT MODIFICATIONS! Now that that is done File>Export Top/Pko map file find your folder that you made earlier! save it in My Map> Client Side> map save it as garner.map for now do not worry we will change this later but for now, it must be garner.map! KEEP YAMMI OPEN FOR THE REST OF THE GUIDE, DO NOT CLOSE! You will need it later on!! Chapter 3 - Map Editor Use Oh wow, you're getting pretty far! Good work! Now, this part will explain all you need to do for Designing the map with map editor! Lesson 1 - Getting Ready for Map Editor! The first thing we do is find that file we saved as "garner.map" Copy it and go to your Unused Client Files then click on the "map" folder and paste it replace the old one! then find garner.obj and delete it! when we start editing a new one will be generated! Lesson 2 - Map Editing Now open on your map editor.bat that we made earlier. You will get a couple errors! Don't worry those are normal. Just click through them and a Client Screen should open up! If you did it right you should see a bunch of blue screens. Now Press "Tab" on your Keyboard Now you should see an interface appear on your screen here is what the buttons on the top do. Now click the menu toggle button and a blue box should appear up! But for second lets go back to YAMMI that should still be open with your map in it. Look for the Window titled Views that should be on your screen when YAMMI is open. Click map info on it then place your mouse on your map [Orange Part] and you should get coordinates in the Views window. It should look like this. Now, remember those coordinates you found because you will need to use them to edit your map! Now go back to Map Editor and see that blue box that opened up? Click on Instant until the cursor for typing pops up and type your coordinates in it like so! After that is done press enter and you will teleport to your map! Now to place objects See the big taskbar to the left of your screen with all those folders? Well open them up and find objects you want to place on your map You will get errors but that is normal just click on them! Once done click on some of the boxes that appear up and move your mouse to the screen and an object should be following your mouse just click to place the object! It should look like this! Map Editor Commands a = raise object z = lower item l = move right (east) j = move left (west) i = move up (north) k = move down (south) h = hide u = unhide f5 = show grid f9 = make object unpassable f12 = change look of character g = lock object/unbind object q = display surrounding auto stats (whatever this means) ß = turn around an object left without moving it ´ = turn around an object right without moving it altgr + 1 - 0 = shows emote-icons crtl + f1 = enter function key mode In function key-mode: f5 = gives some info about char position, char angle etc. f4 = hide/unhide user interface f6 = reset camera f8 = hide all objects If you press "Ctrl + F1" and then you press "C" you can use free camera mode(control it with e,s,f,d) and if you press "P" its zoom out or "O" zoom in, also, you can use right click on mouse and camera will move faster, to restore press "C" again. IF YOU WANT TO MAKE THIS PROCESS A LOT EASIER ADD THIS TO YOUR CLIENT FILES! IT WILL GET RID OF THE ERRORS AND MAKE FINDING MODELS A LOT EASIER Thanks to Amu CLICK HERE Now go back to Unused Client Files>map find these three files garner.map garner.obj garner.rbo just copy them! then go to Desktop>Your map> Client Side> map and paste them there! Then right click and rename them! I'm going to rename them to map1.map map1.obj map1.rbo Chapter 4 - Generating a Minimap Easy so far huh? Well, it should be! This part is for making a minimap and this part is quite easy all you will need is Map editor and a calculator! Lesson 1 - Making a Minimap Start by going to Unused Client Files>texture>minimap>garner and deletegarner.pk Now open up Map editor and have a calculator on hand! Remember the dimensions of your map? Mine was 128x128 Take your calculator and take X/25 and Y/25 so for me 128/25 = 5.12 Now open up map editor, you don't need to go to your map just have it open and get that blue box up! Instead of click on Instant, click on Minimap this time! and type in 0,0,x/25,y/25 for me it would be 0,0,5.12,5.12 It should look like this Go ahead and hit enter and it will start the minimap generation process! Depending on the size of your map will determine the time it will take Just close out when it is done! When it's complete go to Unused Client Files Create a new .txt file inside it paste call system\game.exe pack garner then save as gen.bat When done click on gen.bat Click through the errors. Then go to Unused Client Files>texture>minimap>garner Inside you should see a bunch of pictures Go ahead and delete them if you would like but you should also see a new garner.pk Copy that and paste it in Your Map>Client Side>minimap then rename it to your map name for me its map1.pk Chapter 5 - Adding to Server Woohoo, you made it all the way to Chapter 5, impressive shit! Now in this chapter, you will learn how to add your map to your server You will need your Server Files Your Servers patched client files and a compiler! Lesson 1 - .atr and .blk You should have YAMMI still open, if you do then good. If you closed then get it open. Go to File>Export Top/Pko .atr file File>Export Top.Pko .blk file Go ahead and export them as your map name.atr and your map name.blk and export them to your map>Server side>map files for me, I would export them as map1.atr and map1.blk Lesson 2 - mapinfo.txt and mapinfo.bin For this part, you will need your servers mapinfo.txt and mapinfo.bin Take you mapinfo.txt and add a new line to it For me, it will look like this! 49 map1 My-Map 0 50,50 here is a code template ID mapname Map-Name 0 50,50 best use ones you find in your mapinfo.txt Go ahead and compile and then paste in your Server Files and Client Files Lesson 3 - Birth_conf.lua For this, you must still have YAMMI open! Go to Server Files>Resource>script>birth>birth_conf.lua Copy a line for a base and paste it at the bottom and edit the map name and the 2nd map name[A.K.A. Map Title] for me, it will look like this AddBirthPoint("My-Map", "map1", 203,181 ) Now go to yammi and find the coords you want your player to start at. and change the coords in the line to the ones you found! So now my code will look like this AddBirthPoint("My-Map", "map1", 71,62 ) Save and Close. Lesson 4 - ScriptDefine.lua Start by going to Server Files> Resourse> Script> MisScript> ScriptDefine.lua Copy a base line from whats already in the file and paste it at the bottom and edit it up. For me, it will look like this AddMap ( "map1", "My-Map" ) Save and close. Lesson 5 - Map Files For this it's pretty basic what you need to do. Go to Server files>Resourse Copy a premade map for instance copy and paste a copy of leiting2 then rename it to your map name so for me it would be map1 Now open the folder Complete this task Rename every file that has the original map name with your new map name Example: leiting2npc > map1npc Open every file and find the original map name and replace with your new map name! Now goto your map>server side>map files and then find your .atr and .blk files and copy and paste them into your map folder! This is very important that you do!!!! When your done Go ahead and edit portal location, times, portal name, configuration ect ect all in the files. Lesson 6 - GameServer Now open up your gameserver.cfg and add this line map = your map name so for me it would be map = map1 Save and Close Lesson 7 - Client Side Almost done hehe! Now open up your Client Folder[The one you will use for your server!] Go to the Client folder>map and paste your .map .obj .rbo which should be located at your map>Client side>map Next go to your Client folder>texture>minimap and make a new folder titled with you map name for me it would be map1 Now go to yourmap>client side> minimap find you .pk file and paste it in the folder you just made! Chapter 6 - Publishing Well your basically done but this is a little bit of info you could use! Lesson 1 - Placing mobs and NPCs To place mobs open your monsterconf.txt file which should be in you server side map files. Open up Yammi and find some coords and paste a new monster line with them. Same thing for NPCs! changing city number and city name in the npc line doesn't matter! Credits: Skarth - Full Guide MaTT - YAMMI Alias - Map Editor Commands Flashstep - Video Guide on old serverdev and .pk Generator Others - For basic knowledge on map editing Too many names to be listed. Congratulations! You have created your first map. Sure it doesn't look great but we all have to start somewhere. Just keep working at it. Make more maps and you will quickly learn new ways to make maps on your own. You will develop your own theme of maps and that is something we can not even possible cover in this guide. Your theme is something that reflects upon you and your server. Good luck to you and I hope to see some of your maps hanging around the forum! Notice something wrong? Want to add to the guide? Message me and we will see what's up.
-
1 point
-
1 point
-
Newsletter